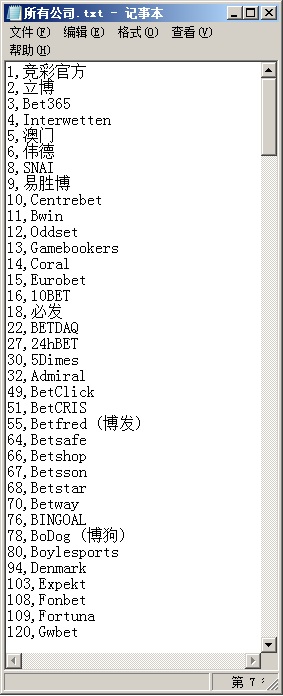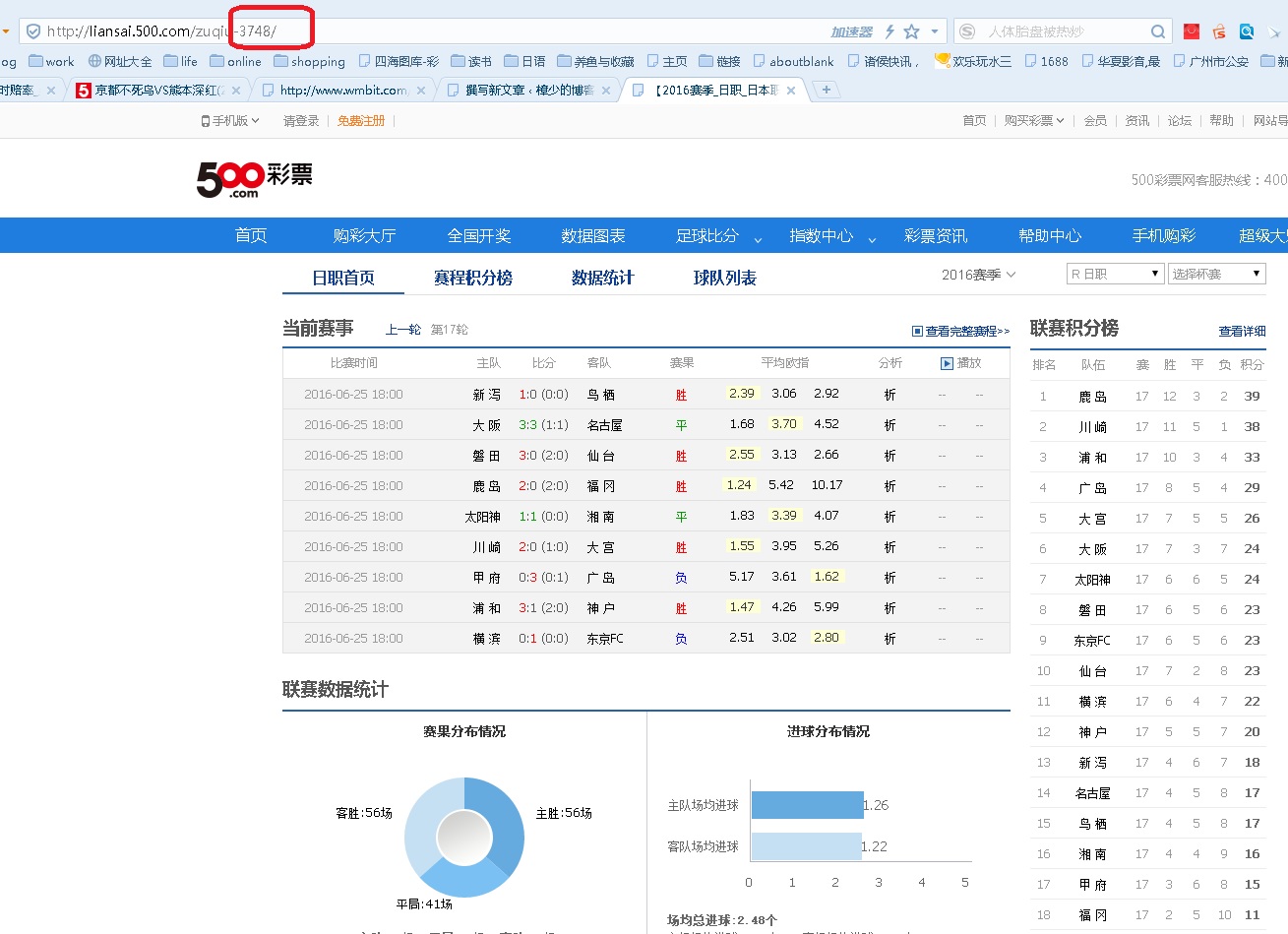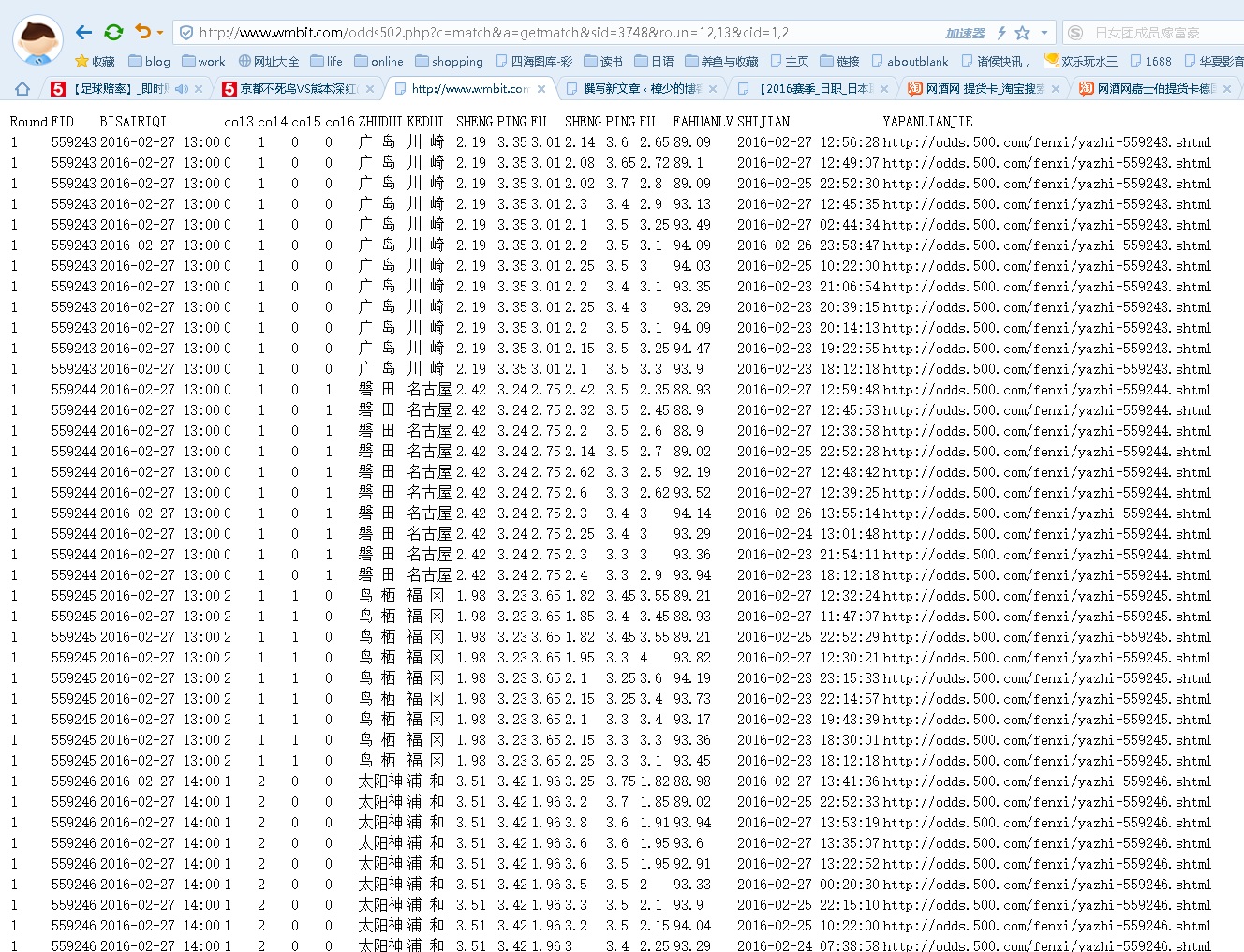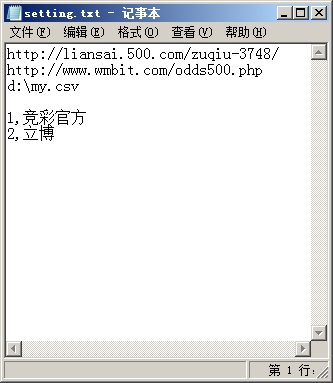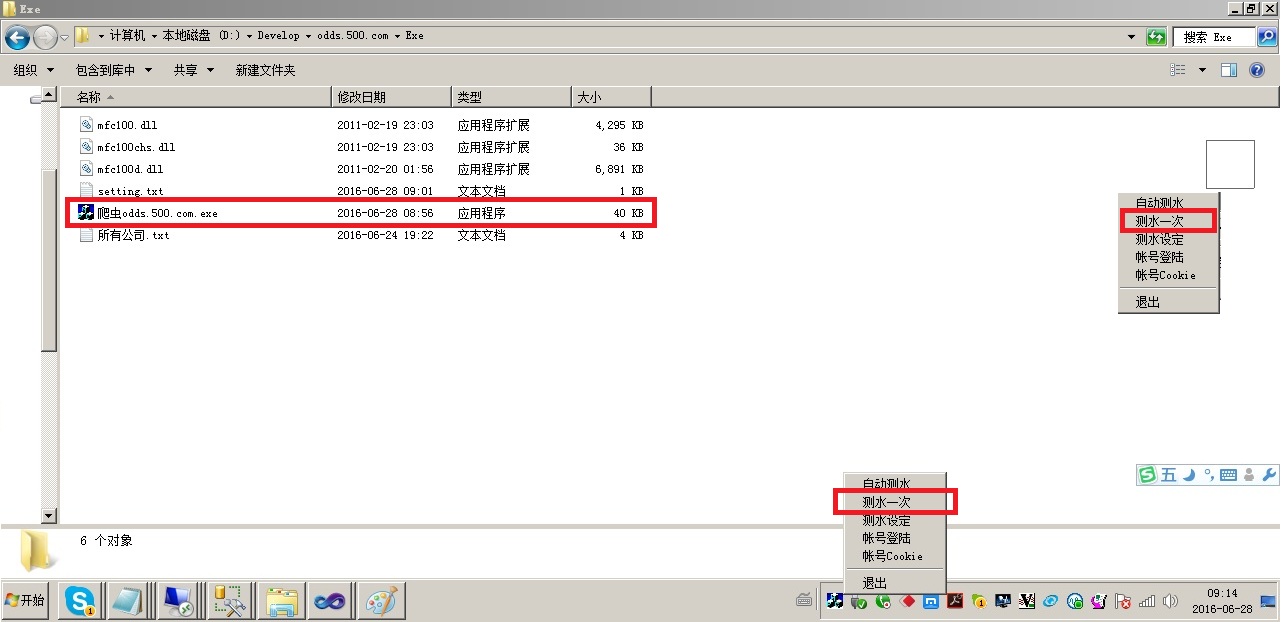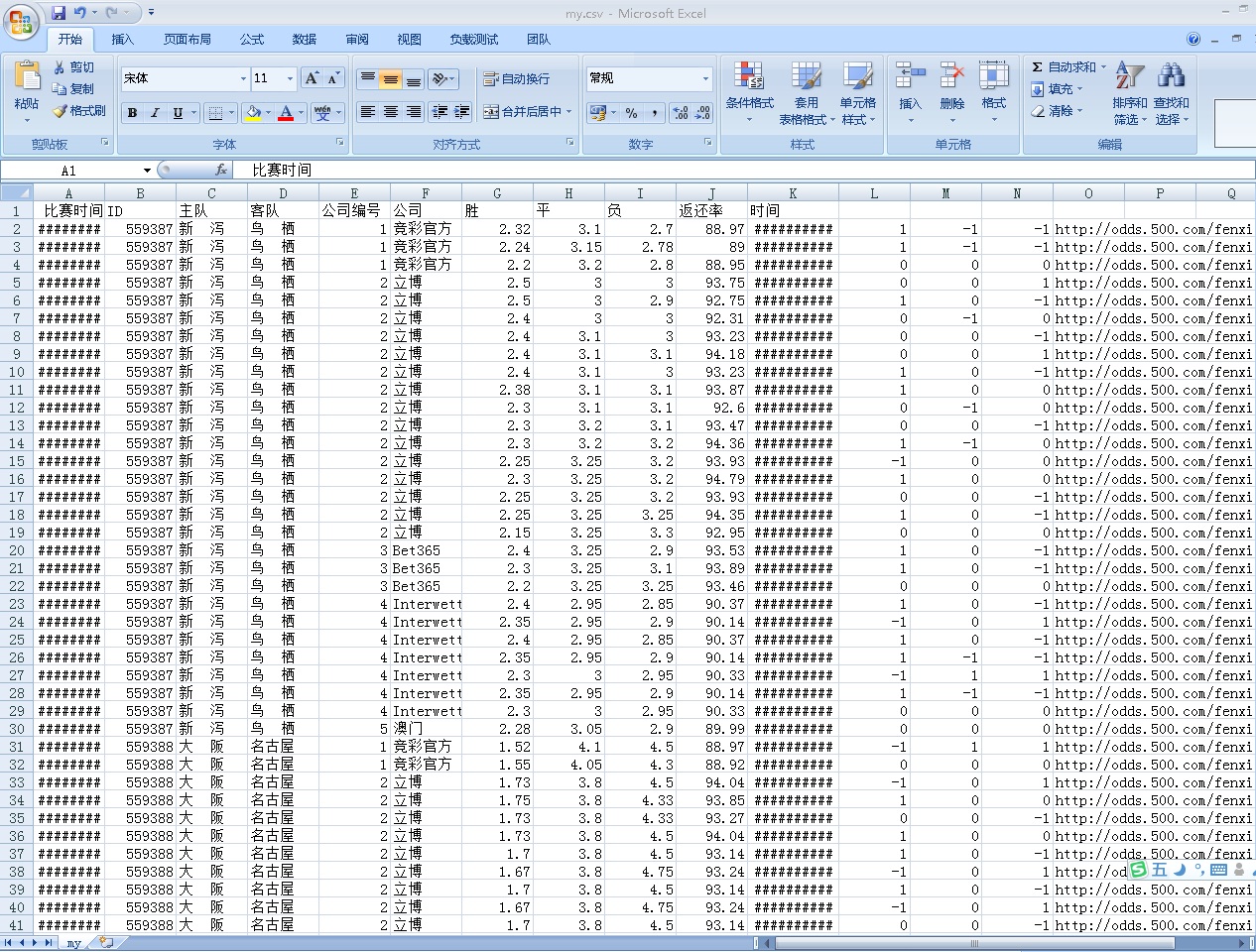转自:https://blog.csdn.net/sonsie007/article/details/18942943/
入手树莓派有一段时间了,这小东西还是很好玩的,这几天研究了一下,把它做成了一个下载服务器~和大家分享一下。
主要用到的程序是Aria2 + Yaaw, Aria2这是一个支持Http、FTP、磁力链接和BT下载的工具, 当然,如果你是迅雷会员,还可以用它来进行离线下载, 这个后面有讲到。由于Aria2是一个没有图形界面的下载工具,因此,Yaaw应运而生,使用Web方法来管理文件下载,这也就意味着,只要配置好路由的端口映射,或使用动态域名,你可以通过Web访问的方式,随时随地的控制你的树莓派来进行下载。下面,就和我一步一步,将树莓派变成一个下载服务器~
一、挂载U盘
我使用了一个16GB, FAT32格式的U盘作用下载盘,将U盘插入到树莓派上,然后在终端下输入如下命令:
sudo mount -o uid=pi,gid=pi /dev/sda1 /home/pi/usb -o nls=utf-8,umask=0
这里已经使USB挂载, 并且使pi用户对其有写入读取权限.
二、安装Aria2
终端下输入:
sudo apt-get install aria2
等待几分钟就安装完成了。
接下来创建aria2的配置文件,我这里装配置文件放在了/etc/aria2目录下
cd /etc
sudo mkdir aria2
cd aria2
#创建空白的aria2s session文件
sudo touch /etc/aria2/aria2.session
#创建配置文件
sudo nano /etc/aria2/aria2.conf
输入内容如下:
#文件保存目录自行修改
#dir=/home/pi/usb
#dir=/media/username/xxxxxccccccvvv/
disable-ipv6=true
#打开rpc的目的是为了给web管理端用
enable-rpc=true
rpc-allow-origin-all=true
rpc-listen-all=true
#rpc-listen-port=6800
continue=true
input-file=/etc/aria2/aria2.session
save-session=/etc/aria2/aria2.session
max-concurrent-downloads=3
保存退出,用配置文件启动:
sudo aria2c –conf-path=/etc/aria2/aria2.conf
如果没有提示任何错误信息,那就按ctrl+c停止上面的语句,运行此句
sudo aria2c –conf-path=/etc/aria2/aria2.conf -D
这样程序就在后台运行了.
三、安装Apache
Yaaw管理页面是基于Web方式访问的,因此,选用配置起来最简单的Apache服务器。
终端下输入:
sudo apt-get install apache2
等待片刻后,安装完成。
Apache默认的http根目录是在/var/www目录下,这里需要改一下权限。
sudo chmod 777 /var/www/
然后下载yaaw, 地址戳这里:Yaaw下载地址
下载完成后解压,上传到/var/www目录即可
上传成功后,在浏览器输入树莓派的IP就可以访问了。
四、使用迅雷离线下载
首先,在浏览器里添加一个网页收藏
网页名称:ThunderLixianExporter
网址:javascript:void((function(){var d=document;var s=d.createElement(‘script’);s.src=’http://s.binux.me/tle.js’;s.id=’TLE_script’;d.body.appendChild(s)})())
如图所示:
然后登录迅雷离线下载页面:
按下图配置, IP地址请自行替换:
保存设置后,在离线下载的链接上,就会出现YAAW的选项,点击后,就能在YAAW的下载页面上看到添加的下载链接了。
五、开机自动启动服务
每次开机都要手动敲命令来启动下载服务器是一件很不舒服的事情,怎么样能让树莓派开机自动挂载U盘,并且启动下载服务器呢,这难不倒我。看我的。
切换到/etc/init.d/目录下
sudo nano aria2
输入如下内容,挂载目录请自行替换:
#! /bin/bash
RETVAL=0
case “$1” in
start)
echo “Starting service Aria2…”
if [ -e /dev/sda1 ]
then
mount -o uid=pi,gid=pi /dev/sda1 /home/pi/usb -o nls=utf-8,umask=0
fi
aria2c –conf-path=/etc/aria2/aria2.conf -D
echo “Start service done.”
;;
stop)
echo “Stoping service Aria2…”
killall aria2c
if [ -e /dev/sda1 ]
then
umount /home/pi/usb/
fi
echo “Stop service done.”
;;
esac
exit $RETVAL
保存退出,在终端下输入
sudo chmod +x /etc/init.d/aria2
sudo chkconfig –add aria2
这样,每次树莓派开机后,会自动挂载U盘,并启动服务,是不是很方便呢~
至此,配置结束,祝大家下载愉快~!
———————