docker save -o /var/www/html/qinglong20220328.tar whyour/qinglong:latest
然后下载路径:http://serverip/backup/qinglong20220328.tar
分类: 未分类
docker 青龙面板安装依赖
docker exec -it qinglong pip3 install requests
docker exec -it qinglong pip3 install canvas
docker exec -it qinglong pip3 install ping3
docker exec -it qinglong pip3 install jieba
docker exec -it qinglong pip3 install dailycheckin
docker exec -it qinglong pip3 install bizCode
docker exec -it qinglong pip3 install bizMsg
docker exec -it qinglong pip3 install lxml
NodeJs下
docker exec -it qinglong bash -c “npm install png-js”
docker exec -it qinglong pnpm install crypto-js
docker exec -it qinglong pnpm install
prettytable
dotenv
docker exec -it qinglong pnpm install jsdom
docker exec -it qinglong pnpm install date-fns
docker exec -it qinglong pnpm install
tough-cookie
docker exec -it qinglong pnpm install
tslib
ws@7.4.3
docker exec -it qinglong pnpm install
ts-md5
docker exec -it qinglong pnpm install jsdom -g
docker exec -it qinglong pnpm install jieba
docker exec -it qinglong pnpm install
fs
form-data
docker exec -it qinglong pnpm install json5
docker exec -it qinglong pnpm install
global-agent
docker exec -it qinglong pnpm install
png-js
docker exec -it qinglong pnpm install @types/node
docker exec -it qinglong pnpm install
require
docker exec -it qinglong pnpm install
typescript
docker exec -it qinglong pnpm install js-base64
最近几个股票都是上长针收绿
3月22日云赛智联,最高位10.55,收盘 9.37(-2.29%)
3月25 日最高26.19,收盘22.1(-7.3%)
完全看不懂
树莓派4全新安装系统 安装
(系统版本:CentOS-Userland-7-armv7hl-RaspberryPI-Minimal-4-2009-sda.raw)
一、安装系统
1、烧录系统
这里用到树莓派官方(https://www.raspberrypi.com/software/)的烧录软件
Raspberry Pi Imager
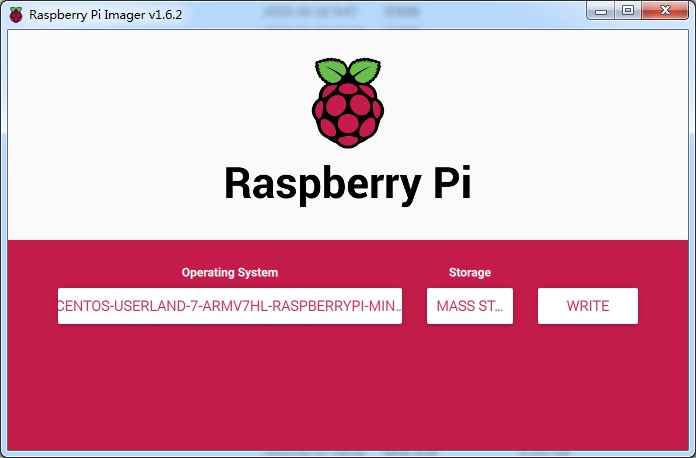
2.下载安装包,本次使用没有UI的系统,华为云下载相应镜像
(注:此系统不含 GNOME,只是命令行)
3烧录完成
二、登陆系统,.
把烧录好的SD卡插入树莓派,通上电并接上路由器,通过路由器的管理页面观察树莓派的ip地址。
跟Raspberry Pi OS不同,centOS是默认开启ssh的。
默认帐号密码登陆 root 密码centos
默认用户名:root
默认密码:centos2.修改密码
passwd root3. 到目前为止我们已经成功安装centos并通过局域网连接树莓派。
如果想让树莓派连接Wi-Fi,可以输入
nmtui
#设置有线IP为10.8.0.188
#连接wifi casey选 active connection连接wifi
三、硬盘扩容
fd -h命令查看,发现32G的tf卡只用了2G,光是系统就基本用满了,装不了什么东西,所以得把剩下30G(29724664)也用上。这里暂时只使用16G,(约14862332)
fdisk /dev/mmcblk0p——查看旧分区情况
d——删除分区,并按照提示删除第三个分区
n——添加一个分区,空间起始位置按照系统默认
p——查看新分区情况
w——写入分区信息并退出软件先p查看分区,抄下第三分区的开始start (1593344)
【d】删除第三分区,
【n】新建第三分区【p】,使用16G,所以end长度29724664
[w] 保存,
重启
reboot重启后,刷新分区
resize2fs /dev/mmcblk0p3四、安装软件vim,vi
1.安装vim
yum install -y vim2、换源
清理旧仓库
# 清除缓存
yum clean all
sudo rm -rf /var/cache/yum
# 卸载epel仓库
yum remove epel-release
# 删除所有旧仓库文件
# 注意,如有其它仓库文件请自行重装或选择性删除
rm -rf /etc/yum.repos.d/*建立仓库
vim /etc/yum.repos.d/CentOS-Base.repo内容
# CentOS-Base.repo
#
# The mirror system uses the connecting IP address of the client and the
# update status of each mirror to pick mirrors that are updated to and
# geographically close to the client. You should use this for CentOS updates
# unless you are manually picking other mirrors.
#
# If the mirrorlist= does not work for you, as a fall back you can try the
# remarked out baseurl= line instead.
#
#
[base]
name=CentOS-$releasever - Base
#mirrorlist=http://mirrorlist.centos.org/?release=$releasever&arch=$basearch&repo=os
baseurl=http://mirrors.ustc.edu.cn/centos-altarch/$releasever/os/$basearch/
gpgcheck=1
enabled=1
gpgkey=file:///etc/pki/rpm-gpg/RPM-GPG-KEY-CentOS-7
file:///etc/pki/rpm-gpg/RPM-GPG-KEY-CentOS-SIG-AltArch-Arm32
#released updates
[updates]
name=CentOS-$releasever - Updates
# mirrorlist=http://mirrorlist.centos.org/?release=$releasever&arch=$basearch&repo=updates
baseurl=http://mirrors.ustc.edu.cn/centos-altarch/$releasever/updates/$basearch/
gpgcheck=1
enabled=1
gpgkey=file:///etc/pki/rpm-gpg/RPM-GPG-KEY-CentOS-7
file:///etc/pki/rpm-gpg/RPM-GPG-KEY-CentOS-SIG-AltArch-Arm32
#additional packages that may be useful
[extras]
name=CentOS-$releasever - Extras
# mirrorlist=http://mirrorlist.centos.org/?release=$releasever&arch=$basearch&repo=extras
baseurl=http://mirrors.ustc.edu.cn/centos-altarch/$releasever/extras/$basearch/
gpgcheck=1
enabled=1
gpgkey=file:///etc/pki/rpm-gpg/RPM-GPG-KEY-CentOS-7
file:///etc/pki/rpm-gpg/RPM-GPG-KEY-CentOS-SIG-AltArch-Arm32
#additional packages that extend functionality of existing packages
[centosplus]
name=CentOS-$releasever - Plus
# mirrorlist=http://mirrorlist.centos.org/?release=$releasever&arch=$basearch&repo=centosplus
baseurl=http://mirrors.ustc.edu.cn/centos-altarch/$releasever/centosplus/$basearch/
gpgcheck=1
enabled=0
gpgkey=file:///etc/pki/rpm-gpg/RPM-GPG-KEY-CentOS-7
file:///etc/pki/rpm-gpg/RPM-GPG-KEY-CentOS-SIG-AltArch-Arm32
sudo vi /etc/yum.repos.d/epel.repo[epel]
name=Epel rebuild for armhfp
baseurl=https://armv7.dev.centos.org/repodir/epel-pass-1/
enabled=1
gpgcheck=0重新缓存
yum makecacheyum update -y
yum upgrade -y安装wget
yum install -y wget安装gcc
yum install -y gcc5、安装python3并配置pip
安装python3
下载python
#下载
wget https://www.python.org/ftp/python/3.8.3/Python-3.8.3.tgz
#解压
tar -zxvf Python-3.8.3.tgz
先安装make
yum install make -y安装zlib,由于直接安装失败,我是通过源码安装的
yum -y install zlib -ycd /var
mkdir www
cd www
mkdir setup
cd setup
wget http://www.im.com.cn/source/armhf/zlib-1.2.11.tar.gz
tar -zxvf zlib-1.2.11.tar.gz
cd zlib-1.2.11
./configure
make && make install安装openssl
yum install -y openssl 编择python3
mkdir /usr/local/python3 #创建编译安装目录
cd Python-3.8.3
./configure --prefix=/opt/python-3.7.1 --with-openssl=/opt/openssl-1.0.2q
make && make install最后成功会出现那列语句
Successfully installed pip-19.2.3 setuptools-41.2.0创建软件连接
ll /usr/bin/ |grep python3
ln -s /usr/local/python3/bin/python3 /usr/bin/python3现在同时保留了原版python2.7 和新的python3
同样链接pip
ln -s /usr/local/python3/bin/pip3 /usr/bin/pip给pip也换个源
mkdir ~/.pip/
vim ~/.pip/pip.conf[global]
index-url = http://mirrors.aliyun.com/pypi/simple/五、建立用户,授予权限
. 修改文 件 /etc/rc.d/rc.local 与/etc/rc.local
setterm -powersave off -blank 0
这种方式在启动时再次设置。
adduser mee
passwd mee
chmod -v u+w /etc/sudoers
vim /etc/sudoers
找到root ALL=(ALL) ALL
然后添加temp_user ALL=(ALL) NOPASSWD:ALL
如需新用户使用sudo时不用输密码,把最后一个ALL改为NOPASSWD:ALL即可。
chmod -v u-w /etc/sudoers
六、安装小软件
1.安装iw管理wireless
#安装wifi管理软件
yum install -y iw
#安装USB管理软件
yum install -y usbutils
#安装v4l软件
yum install -y v4l-utils
#安装 NTFS 软件
yum install -y ntfs-3g
#unzip
yum install -y zip unzip
#用于安装git的前备软件
yum install -y install zlib-devel
yum install -y openssl-devel
yum install -y cpio
yum install -y expat-devel
yum install -y gettext-devel
yum install -y curl-devel
yum install -y perl-ExtUtils-CBuilder
yum install -y perl-ExtUtils-MakeMaker
yum install -y automake
#用于管理ipv6
yum install -y haveged
systemctl enable haveged
systemctl start haveged2. 安装wire less tools
cd /var/www/setup
wget https://www.hpl.hp.com/personal/Jean_Tourrilhes/Linux/wireless_tools.29.tar.gz
wget http://www.inhhh.com/download/wireless_tools.29.tar.gz
tar -zxvf wireless_tools.29.tar.gz
cd /var/www/setup/wireless_tools.29
make
make install
reboot
#关闭power_save
sudo iw wlan0 set power_save off
查看 power_save
iw waln0 get power_saveDon’t forget to add /usr/local/lib/ to /etc/ld.so.conf, and run ldconfig as root
意思就是编辑
/etc/ld.so.conf, 文件,加上一行
vi /etc/ld.so.conf
include ld.so.conf.d/*.conf
/usr/local/lib/使生效
sudo ldconfig测试命令
iwlist
iwconfig七,重装git 2.25.1
wget https://github.com/git/git/archive/v2.25.1.zip
git --version
yum remove git -y
unzip v2.25.1.zip
cd git-2.25.1
make prefix=/usr/local all
make prefix=/usr/local install
vi /etc/profile
增加一行
PATH=/usr/local/bin:$PATH
source /etc/profile
echo $PATH
git --versionCentOS7取消服务器自动休眠
CentOS作为服务器操作系统,默认会自动休眠的设定有点匪夷所思。
手动关闭自动休眠的方法如下:
[root@CentOS ~]
# vi /etc/X11/xorg.conf
复制代码
Section “ServerFlags”
Option “BlankTime” “0” #关闭黑屏
Option “StandbyTime” “0” #关闭待机
Option “SuspendTime” “0” #关闭睡眠
Option “OffTime” “0”
EndSection
Section “Monitor”
Option “DPMS” “false”
EndSection
复制代码
[root@CentOS ~]
# reboot
八、安装wiringpi
cd /var/www/setup
mkdir WiringPi
cd WiringPi
#克隆库
git clone https://github.com/WiringPi/WiringPi.git
#进入文件夹
cd WiringPi
#编译安装
./build
gpio -v九、安装opencv
安装pkg-config
cd /var/www/setup
wget http://pkgconfig.freedesktop.org/releases/pkg-config-0.29.2.tar.gz
tar -zxvf pkg-config-0.29.2.tar.gz
cd pkg-config-0.29.2
./configure --prefix=/usr/local/pkg-config --with-internal-glib
make
make installyum install -y ffmpeg ffmpeg-devel
ffmpeg --version
#准备软件
yum install -y gcc
yum install -y gcc-c++
yum install -y gtk2-devel
yum install -y gimp-devel
yum install -y gimp-devel-tools
#yum install -y gimp-help-browser
#yum install -y zlib-devel
yum install -y libtiff-devel
yum install -y libjpeg-devel
yum install -y libpng-devel
yum install -y gstreamer-devel
yum install -y libavc1394-devel
yum install -y libraw1394-devel
yum install -y libdc1394-devel
yum install -y jasper-devel
yum install -y jasper-utils
yum install -y swig
yum install -y python
yum install -y libtool
yum install -y nasm
yum install -y numpy
yum install -y autoconf
yum install -y automake
yum install -y freetype-devel
yum install -y git
yum install -y make
yum install -y mercurial
yum install -y pkgconfig
yum install -y gstreamer-plugins-base-devel
yum install -y cmake
#下载opencv-3.4.14
cd /var/www/setup
mkdir opencv
cd opencv
wget http://www.im.com.cn/source/armhf/opencv-3.4.14.tar.gz
tar -zxvf opencv-3.4.14.tar.gz
cd opencv-3.4.14
mkdir release
cd release
#cmake -D CMAKE_BUILD_TYPE=RELEASE -D CMAKE_INSTALL_PREFIX=/usr/local -D BUILD_PYTHON_SUPPORT=ON ..
cmake -D CMAKE_BUILD_TYPE=RELEASE -D CMAKE_INSTALL_PREFIX=/usr/local -D WITH_TBB=ON -D BUILD_PYTHON_SUPPORT=ON -D BUILD_NEW_PYTHON_SUPPORT=ON -D WITH_V4L=ON -D WITH_OPENGL=ON -D WITH_GTK=ON ..
make
make install
export PKG_CONFIG_PATH=/usr/local/lib/pkgconfig:${PKG_CONFIG_PATH}
pkg-config --modversion opencv
#添加库路径(创建opencv.conf文件)
输入命令:
vi /etc/ld.so.conf.d/opencv.conf
输入/usr/local/lib,并保存退出
#添加环境变量
输入命令:vi /etc/profile
在末尾加入:
export PKG_CONFIG_PATH=/usr/local/lib/pkgconfig:$PKG_CONFIG_PATH
export LD_LIBRARY_PATH=$LD_LIBRARY_PATH:/usr/local/lib
更新环境变量:source /etc/profile
#、设置另外环境变量
输入命令:vi /etc/bashrc
export PKG_CONFIG_PATH=$PKG_CONFIG_PATH:/usr/local/lib/pkgconfig
export LD_LIBRARY_PATH=$LD_LIBRARY_PATH:/usr/local/lib
更新环境变量:source /etc/profile
#更新系统库缓存
输入命令:ldconfig
#、查看opencv是否安装成功
输入命令:pkg-config—cflags opencv
pkg-config—libs opencv
如果没有出错,说明安装成功。
#测试
输入命令:cd ..../OpenCV-2.4.0/samples/cpp
g++ `pkg-config --cflags --libs opencv` drawing.cpp -o drawing
./drawing十、安装ffmpeg rtmp视频推流
1.安装准备软件
yum install -y yasm2.源码编译安装 x264
cd /var/www/setup
mkdir x264
cd x264
# wget https://codeload.github.com/qupai/x264/zip/master
wget http://www.ingridmillet.com.cn/source/armhf/x264-master.zip
#tar -zxvf x264-master
unzip x264-master
cd x264-master
#查看帮助信息
./configure --help
#我们需要的是x264以.so or .a的形式来支援ffmpeg,所以一般就关注shared和static关键词就可以了, --disable-cli一定要填,不然make出错
./configure --prefix=/usr/local/x264 --enable-shared --enable-static --disable-cli --enable-strip --enable-yasm
make
make install
vim /etc/profile
末尾加入内容export PKG_CONFIG_PATH=/usr/local/x264/lib/pkgconfig,具体看各位自己x264的安装路径
source /etc/profile3.源码编译安装 FFMPEG
在FFmpeg官网获取源码 http://ffmpeg.org/download.html ,当前版本为 ffmpeg-4.2.tar.bz2 ,配置完成后编译并安装
cd /var/www/setup
mkdir ffmpeg
cd ffmpeg
# wget https://ffmpeg.org/releases/ffmpeg-4.1.tar.bz2
# tar -jxvf ffmpeg-4.1.tar.bz2
git clone https://git.ffmpeg.org/ffmpeg.git ffmpeg
cd ffmpeg
./configure --prefix=/usr/local/ffmpeg --enable-shared --enable-yasm --enable-libx264 --enable-gpl --enable-pthreads --extra-cflags=-I/usr/local/x264/include --extra-ldflags=-L/usr/local/x264/lib --disable-x86asm
make
make install如果遇到错误,把相关lib目录添加到lib
find / -name libavdevice.so.58
#find / -name libx264.so.*
vim /etc/ld.so.conf
#将上述目录添加到最后一行并保存退出;
/sbin/ldconfig
#执行 ldconfig -v 命令,更新 ld.so.cache,使修改立即生效:
ldconfig -v4. 创建软连接
#相当于 windows 中的创建快捷方式:
ln -s /usr/local/ffmpeg/bin/ffmpeg /usr/local/bin/
ln -s /usr/local/ffmpeg/bin/ffprobe /usr/local/bin/
ln -s /usr/local/ffmpeg/bin/ffserver /usr/local/bin/5. 头文件拷贝
#路径 /usr/local/ffmpeg/include/ 包含的文件信息如下:
cd /usr/local/ffmpeg/include/
ls
#/usr/local/ffmpeg/include 目录下创建 ffmpeg 目录:
mkdir ffmpeg
#将 /usr/local/ffmpeg/include 路径下所有目录复制到 ffmpeg 目录中:
复制代码
cp -r libswscale/ /usr/local/ffmpeg/include/ffmpeg/
cp -r libswresample/ /usr/local/ffmpeg/include/ffmpeg/
cp -r libpostproc/ /usr/local/ffmpeg/include/ffmpeg/
cp -r libavutil/ /usr/local/ffmpeg/include/ffmpeg/
cp -r libavformat/ /usr/local/ffmpeg/include/ffmpeg/
cp -r libavfilter/ /usr/local/ffmpeg/include/ffmpeg/
cp -r libavcodec/ /usr/local/ffmpeg/include/ffmpeg/
cp -r libavdevice/ /usr/local/ffmpeg/include/ffmpeg/
#将 /usr/local/ffmpeg/include 路径下 ffmpeg/ 目录复制到 /usr/include/:
cp -r ffmpeg/ /usr/include/
6.PKG_CONFIG_PATH 变量设置
ffmpeg 安装程序会在 /usr/local/ffmpeg/lib/pkgconfig 目录下提供 libavcodec.pc libswscale.pc 等5个.pc文件,分别对应安装的五个库文件。必须要让 pkg-config 能找到 ffmpeg 的 *.pc 文件,通过 PKG_CONFIG_PATH 来设置 pkg-config 来更新。
cd /usr/local/ffmpeg/lib/pkgconfig/
vim /etc/profile#添加如下配置:
export PKG_CONFIG_PATH=$PKG_CONFIG_PATH:/usr/local/lib/pkgconfig:/usr/local/ffmpeg/lib/pkgconfig
export FFMPEG_HOME=/usr/local/ffmpeg
export PATH=$PATH:$FFMPEG_HOME#使配置立即生效:
source /etc/profile4.测试推流
ffmpeg -version
ffmpeg -ss 0 -t 100 -pix_fmt yuv420p -i /dev/video0 -c:v h264_omx -f flv rtmp://10.8.0.188:8884/live
ffmpeg -ss 0 -t 100 -pix_fmt yuv420p -i /dev/video0 -c:v h264_v4l2m2 -f flv rtmp://10.8.0.188:8884/liverebuild raspyberry version ubuntu.2021.05.01
download version ubuntu 20210501
write to tf card
新玩树莓派4B
1.下载系统,
下载32位就可以了。
下载网址
https://www.raspberrypi.org/software/operating-systems/#raspberry-pi-os-32-bit
选择系统可以有很多种,这里选 带桌面 与各种常用软件的。
Raspberry Pi OS with desktop and recommended software
实际下载路径是
https://downloads.raspberrypi.org/raspios_full_armhf/images/raspios_full_armhf-2021-03-25/2021-03-04-raspios-buster-armhf-full.zip
2. 解压系统
解压后是一个8.4G的img文 件。
3.写入TF卡
使用常用软件
Win32DiskImager.exe
即可
4. 修改系统设置
树莓派禁止休眠、屏幕常亮
打开lightdm.conf
sudo vi /etc/lightdm/lightdm.conf
xserver-command=X
修改为
[Seat:*]
xserver-command=X -s 0 -dpms
-s # –设置屏幕保护不启用
dpms 关闭电源节能管理
5.更新wiringpi到 2.52版本
cd /tmp
wget https://project-downloads.drogon.net/wiringpi-latest.deb
sudo dpkg -i wiringpi-latest.de
6. 安装 libncurses5-dev
apt-get install -y libncurses5-dev
7.源码安装mysql
参考
第十章:源代码编译安装MySQL
https://www.bilibili.com/video/BV1Py4y1B7Az
(注意原文 件中mysql/sql/sql_acl.cc 文 件中 .str == ‘\0’ 需要修改为 .str == “\0”)
树莓派(Centos) 第九章:建立共享文件夹,NAS)
yum install -y samba
groupadd smbgroups -g 6000
useradd smbuser1 -u 6000 -g 6000 -s /sbin/nologin -d /dev/null
smbpasswd -a smbuser1
gedit /etc/samba/smb.conf
[varwww]
comment = test resource
path = /var/www
writeable = yes
browseable = yes
write list = smbuser1
public = no
在windows 清除网络连接
net use * /del /y
树莓派(Centos)第六章:centos 要安装的小软件
yum install -y usbutils
yum install -y v4l-utils
yum install -y wget
1、加源
sudo gedit /etc/yum.repos.d/epel.repo
[epel]
name=Epel rebuild for armhfp
baseurl=https://armv7.dev.centos.org/repodir/epel-pass-1/
enabled=1
gpgcheck=0
yum update;
sudo yum install ntfs-3g
树莓派(Centos) 第三章:增加磁盘空间
此处主要使用linux自带的命令fdisk
【1】查看当前磁盘大小,总大小只有3.9GB
$df -h
【2】查看第二分区的起始地址,把这个地址记下来
$cat /sys/block/mmcblk0/mmcblk0p3/start
1593344
【3】进入fdisk模式
$sudo fdisk /dev/mmcblk0
【4】按下d键,删除分区
Command(m for help):d
【5】选择删除的分区
Partition number(1-3,default 3):3
【6】按 n 键,重新创建Linux主分区
Command(m for help):n
【7】Partition Type(分类类型) 选 P (Primary)
Select(default p):p
【8】Partition Number (分区号) 选 3
Partition number(3-4,default 3):3
【9】First Sector(起始Sector) 一定要输入刚才记下来的Start Sector号(我的是122880)
First Sector(2048-31116287,default 2048):1593344回车
【10】Last sector,回车默认
Last Sector,+sectors or +size{K,M,G,T,P}(122880-31116287,default 31116287):回车
【11】按w保存操作并退出
Command(m for help):w
【12】接下来,立即重启,不要做任何其它事情
$sudo reboot
【13】重启并登录后,立即用以下命令
$sudo resize2fs /dev/mmcblk0p3
该命令将把第二个分区扩展到新的空间中
命令解释:
① 查看当前磁盘大小,总大小只有2.9GB
② 查看第二分区的起始地址,后面会用到
③ 使用fdisk操作磁盘
④ d,删除分区
⑤ 2,删除第二分区
⑥ 创建一个新分区
⑦ 创建主分区
⑧ 分区2
⑨ 输入第一次得到的第二分区起始扇区
⑩ 最后一个sector,默认即可
⑪ 将上面的操作写入分区表
等待一会儿操作完成,再次使用df -h查看发现空间已变大成30GB。
树莓派服务器(第四章、Centos设置篇)
1.左上角==>应用程序(Applications) ==> 系统工具(System Tool) ==》 设置(setting) ==> screen lock 关闭锁屏
2.Setting==>network 填写IPV4固定IP
3.执行更新
sudo su
yum update -y